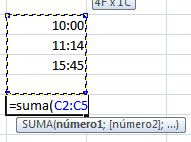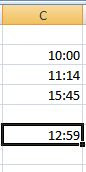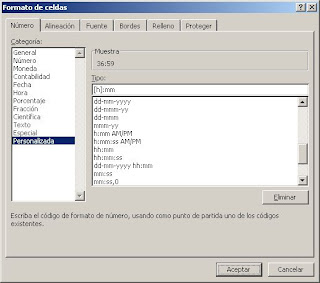Ejemplo
1002 --> mil dos
Para utilizarla ingresar el siguiente código en una macro. (En Excel presionar alt+F11 luego [Insertar] módulo y pegas lo siguiente)
Function num_letras(Numero As Double) As String
Dim Letras As String
Dim HuboCentavos As Boolean
Dim Decimales As Double
Decimales = Numero - Int(Numero)
Numero = Int(Numero)
Dim Numeros(90) As String
Numeros(0) = "cero"
Numeros(1) = "uno"
Numeros(2) = "dos"
Numeros(3) = "tres"
Numeros(4) = "cuatro"
Numeros(5) = "cinco"
Numeros(6) = "seis"
Numeros(7) = "siete"
Numeros(8) = "ocho"
Numeros(9) = "nueve"
Numeros(10) = "diez"
Numeros(11) = "once"
Numeros(12) = "doce"
Numeros(13) = "trece"
Numeros(14) = "catorce"
Numeros(15) = "quince"
Numeros(20) = "veinte"
Numeros(30) = "treinta"
Numeros(40) = "cuarenta"
Numeros(50) = "cincuenta"
Numeros(60) = "sesenta"
Numeros(70) = "setenta"
Numeros(80) = "ochenta"
Numeros(90) = "noventa"
Do
'*---> Centenas de Millón
If (Numero < 1000000000) And (Numero >= _
100000000) Then
If (Int(Numero / 100000000) = 1) And ((Numero _
- (Int(Numero / 100000000) * 100000000)) < _
1000000) Then
Letras = Letras & "cien millones "
Else
Select Case Int(Numero / 100000000)
Case 1
Letras = Letras & "ciento"
Case 5
Letras = Letras & "quinientos"
Case 7
Letras = Letras & "setecientos"
Case 9
Letras = Letras & "novecientos"
Case Else
Letras = Letras & Numeros(Int(Numero _
/ 100000000))
End Select
If (Int(Numero / 100000000) <> 1) And _
(Int(Numero / 100000000) <> 5) And (Int( _
Numero / 100000000) <> 7) And _
(Int(Numero / 100000000) <> 9) Then
Letras = Letras & "cientos "
Else
Letras = Letras & " "
End If
End If
Numero = Numero - (Int(Numero / 100000000) * _
100000000)
End If
'*---> Decenas de Millón
If (Numero < 100000000) And (Numero >= 10000000) _
Then
If Int(Numero / 1000000) < 16 Then
Letras = Letras & Numeros(Int(Numero / _
1000000))
Letras = Letras & " millones "
Numero = Numero - (Int(Numero / 1000000) _
* 1000000)
Else
Letras = Letras & Numeros(Int(Numero / _
10000000) * 10)
Numero = Numero - (Int(Numero / 10000000) _
* 10000000)
If Numero > 1000000 Then
Letras = Letras & " y "
End If
End If
End If
'*---> Unidades de Millón
If (Numero < 10000000) And (Numero >= 1000000) _
Then
If Int(Numero / 1000000) = 1 Then
Letras = Letras & " un millón "
Else
Letras = Letras & Numeros(Int(Numero _
/ 1000000))
Letras = Letras & " millones "
End If
Numero = Numero - (Int(Numero / 1000000) _
* 1000000)
End If
'*---> Centenas de Millar
If (Numero < 1000000) And (Numero >= 100000) Then
If (Int(Numero / 100000) = 1) And ((Numero _
- (Int(Numero / 100000) * 100000)) < 1000) Then
Letras = Letras & "cien mil "
Else
Select Case Int(Numero / 100000)
Case 1
Letras = Letras & "ciento"
Case 5
Letras = Letras & "quinientos"
Case 7
Letras = Letras & "setecientos"
Case 9
Letras = Letras & "novecientos"
Case Else
Letras = Letras & Numeros(Int(Numero _
/ 100000))
End Select
If (Int(Numero / 100000) <> 1) And (Int _
(Numero / 100000) <> 5) And (Int(Numero _
/ 100000) <> 7) And (Int(Numero / 100000) _
<> 9) Then
Letras = Letras & "cientos "
Else
Letras = Letras & " "
End If
End If
Numero = Numero - (Int(Numero / 100000) * _
100000)
End If
'*---> Decenas de Millar
If (Numero < 100000) And (Numero >= 10000) Then
If Int(Numero / 1000) < 16 Then
Letras = Letras & Numeros(Int(Numero _
/ 1000))
Letras = Letras & " mil "
Numero = Numero - (Int(Numero / 1000) * _
1000)
Else
Letras = Letras & Numeros(Int(Numero / _
10000) * 10)
Numero = Numero - (Int((Numero / 10000)) _
* 10000)
If Numero > 1000 Then
Letras = Letras & " y "
Else
Letras = Letras & " mil "
End If
End If
End If
'*---> Unidades de Millar
If (Numero < 10000) And (Numero >= 1000) Then
If Int(Numero / 1000) = 1 Then
Letras = Letras & "un"
Else
Letras = Letras & Numeros(Int(Numero / _
1000))
End If
Letras = Letras & " mil "
Numero = Numero - (Int(Numero / 1000) * 1000)
End If
'*---> Centenas
If (Numero < 1000) And (Numero > 99) Then
If (Int(Numero / 100) = 1) And ((Numero - _
(Int(Numero / 100) * 100)) < 1) Then
Letras = Letras & "cien "
Else
Select Case Int(Numero / 100)
Case 1
Letras = Letras & "ciento"
Case 5
Letras = Letras & "quinientos"
Case 7
Letras = Letras & "setecientos"
Case 9
Letras = Letras & "novecientos"
Case Else
Letras = Letras & Numeros(Int(Numero _
/ 100))
End Select
If (Int(Numero / 100) <> 1) And (Int _
(Numero / 100) <> 5) And (Int(Numero / _
100) <> 7) And (Int(Numero / 100) <> 9) _
Then
Letras = Letras & "cientos "
Else
Letras = Letras & " "
End If
End If
Numero = Numero - (Int(Numero / 100) * 100)
End If
'*---> Decenas
If (Numero < 100) And (Numero > 9) Then
If Numero < 16 Then
Letras = Letras & Numeros(Int(Numero))
Numero = Numero - Int(Numero)
Else
Letras = Letras & Numeros(Int((Numero _
/ 10)) * 10)
Numero = Numero - (Int((Numero / 10)) * 10)
If Numero > 0.99 Then
Letras = Letras & " y "
End If
End If
End If
'*---> Unidades
If (Numero < 10) And (Numero > 0.99) Then
Letras = Letras & Numeros(Int(Numero))
Numero = Numero - Int(Numero)
End If
Loop Until (Numero = 0)
'*---> Decimales
If (Decimales > 0) Then
Letras = Letras & " con "
Letras = Letras & Format(Decimales * 100, "00") _
& "/100 centavos"
End If
num_letras = Letras
End Function
Luego para llamarla desde una celda de Excel lo haces con la siguiente función "=num_letras(B11)", donde B11 es la dirección de celda que tiene el número.